
Teamup Ticker
Use case: Color-coded team calendar for service providers
Scenario: A company provides a variety of cleaning, organizing, and moving help for both residential and commercial companies. These service providers can also be contracted for special projects beyond standard services.
The challenge
This service provider company offers cleaning, moving preparation and packing, and organizational help. They also assist on special projects such as inventory checks and estate sale preparation. They need a way to schedule their in-demand teams efficiently, stay updated on individual availability, and make sure each team member is updated on their assigned jobs.
Scheduling factors and needs
- Multiple teams with a varying number of people on each team.
- The services or projects are scheduled by team, rather than by individual.
- The Scheduler assigns jobs to open teams based on their specialty and on the number of people in the team.
- For example, the Pink Team has 6 people so they'd be assigned to a larger job like moving prep for an office building.
- The Orange Team specializes in detailing and has only 3 people, so they'd be assigned to a job like deep cleaning a residential home.
- For very large jobs, two or more teams might be assigned.
- Teams need calendar access on mobile so they can stay updated and provide documentation of services throughout the day.
- Team members need to see their team's scheduled jobs and schedule their own PTO.
- The administrative staff needs access to all team calendars for scheduling and invoicing.
Here's how you can a Teamup calendar for color-coded crew scheduling/team management in a service provider company.
Calendar structure

Sub-calendars
1. Create a sub-calendar for each team. Vibrant color-coding provides quick visual cues.
2. Create a separate sub-calendar for PTO/Availability, and a sub-calendar for Archived Jobs.
3. If you need more sub-calendars for additional teams or office/admin purposes, use folders to organize the calendars.
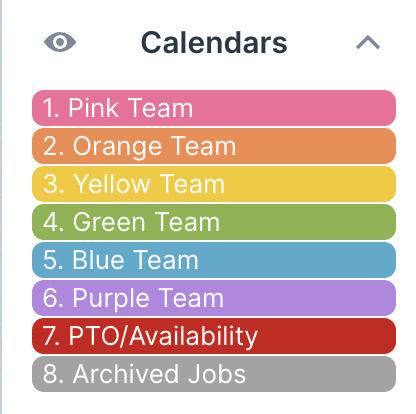
4. To prevent double-booking, set all the Team sub-calendars to disallow overlapping events. The PTO and Archive calendars can allow overlapping events.

Event fields
1. Review the built-in event fields. Most can be left to default settings. You can always rearrange or adjust these settings later, if needed.
2. Disable the Signup field unless you plan to use it.
3. Enable the Comments field and set it to be visible to all users by default:
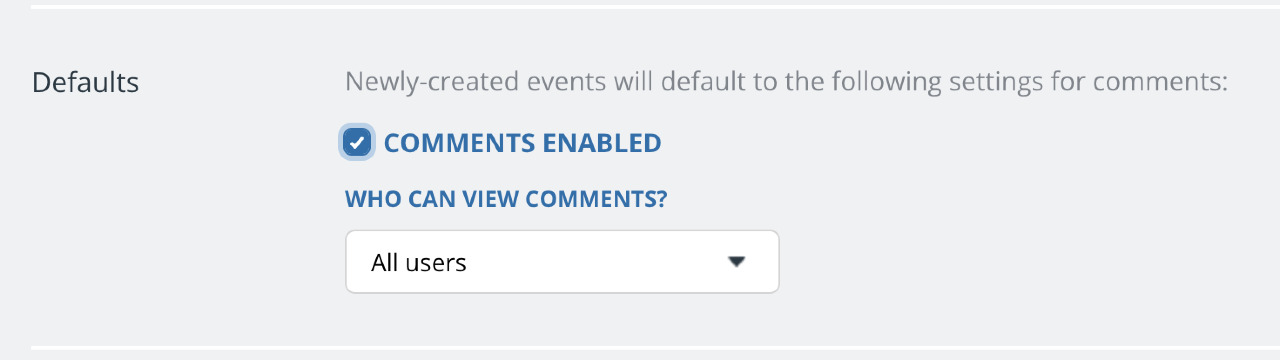
4. Add a multiple choice custom field to track the status of each job.
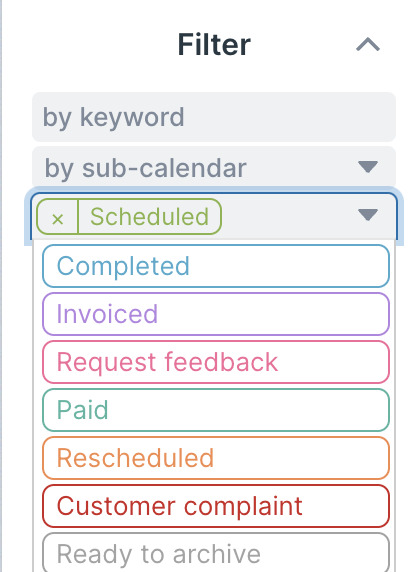
When a job has been fully completed (invoiced and paid), an office admin can move it to the Archived sub-calendar. This way the closed jobs are still accessible but don't clutter up the calendar. You can export archived jobs for monthly reviews or financial statements.
Calendar access
1. Add each office staff member as an account-based user. Set each person's permission level as needed. For example, a Scheduler needs Modify access to all sub-calendars. If another staff member needs to view but not change anything on the calendar, give them Read-only access.
2. For the cleaning crews: Create a customized calendar link for each team member. This way, if one team member leaves the company, you can deactivate that person's link. No one else on the team would be affected.
3. Give each team member read-only access to their team's sub-calendar and modify-from-same access to the PTO calendar. Here's how calendar access is set up for Lisa, on the Pink team:
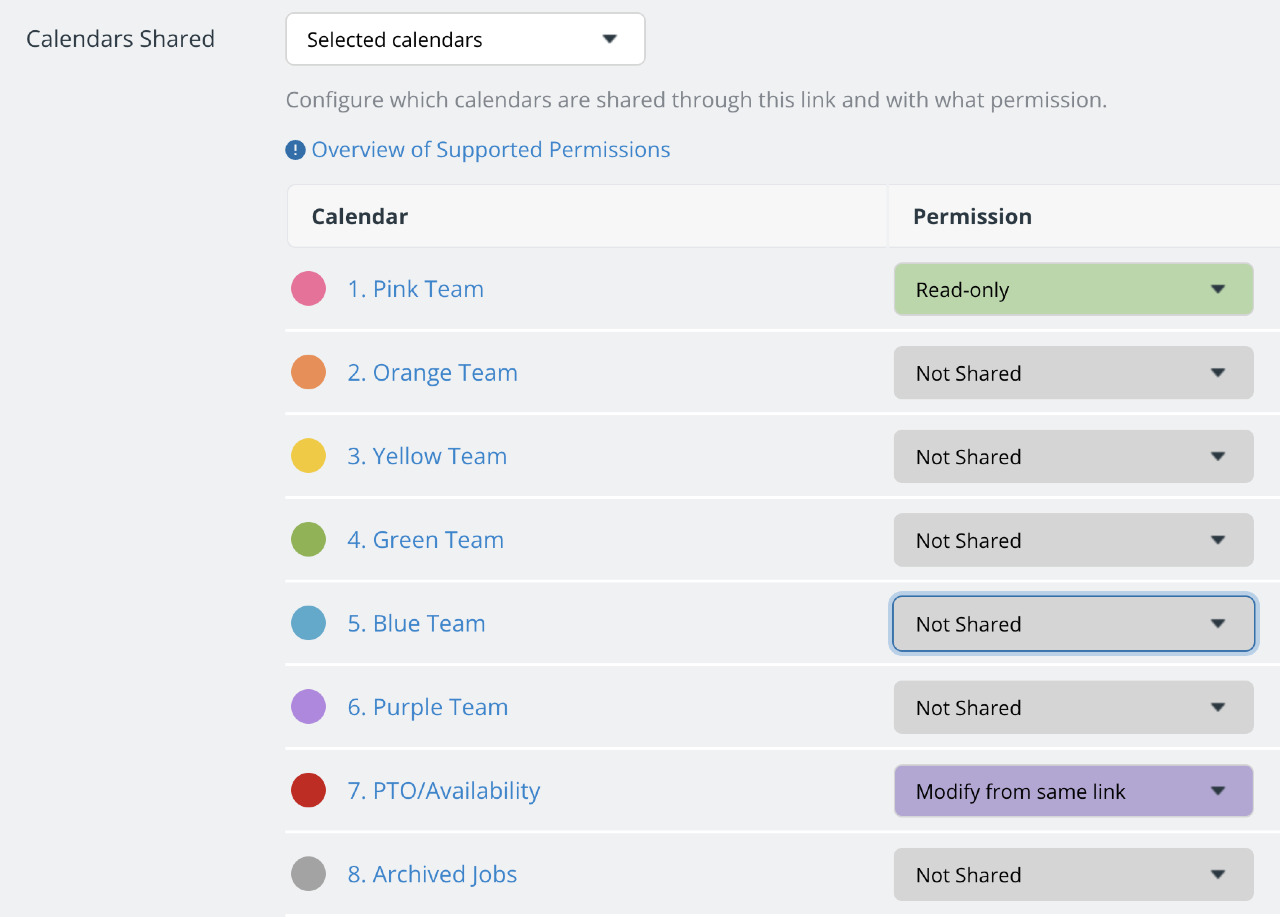
And here is Lisa's calendar:
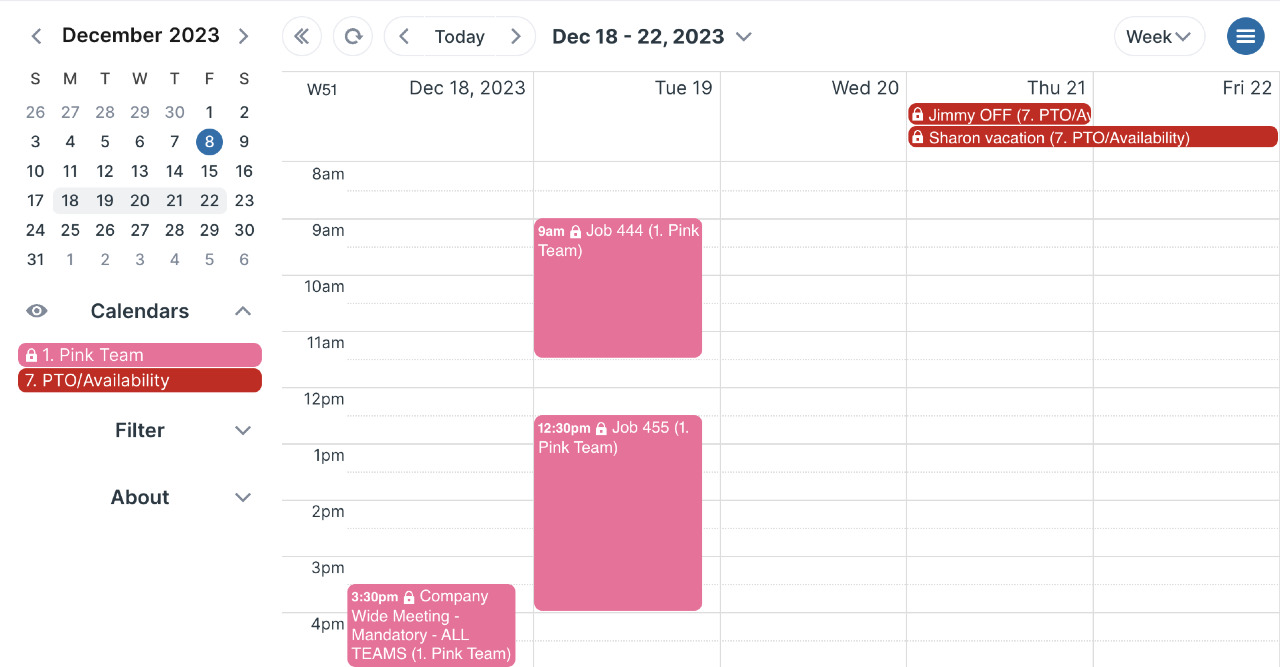
She doesn't see the other team's calendars, or the Archived Jobs calendar. Her view isn't cluttered with information she doesn't need. She can focus on her own team's schedule. She can add her PTO requests, but she can't change any PTO events added by others.
Calendar views
The Scheduler view can be really helpful for crew scheduling. You can view the team calendars side-by-side and quickly find an opening. You can adjust Scheduler to show a single day at a time (as shown above, in the first visual), or with multiple days or weeks in view:
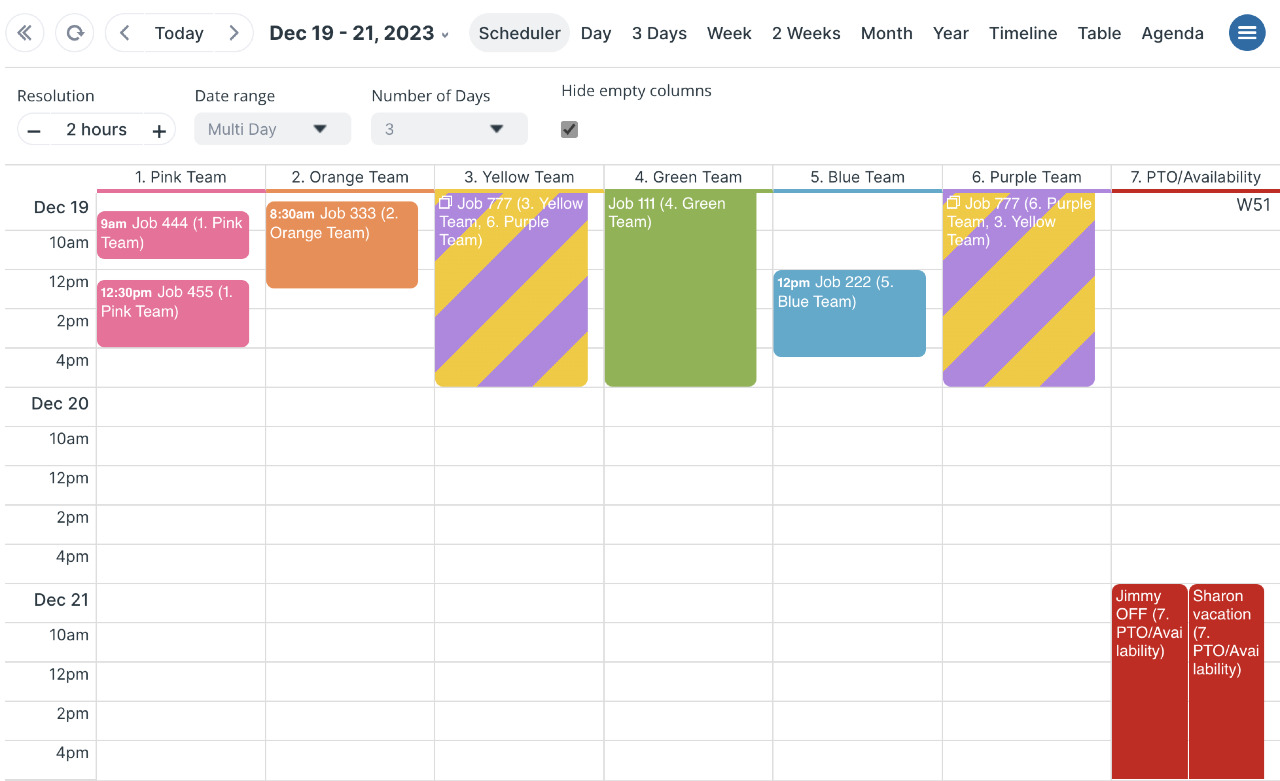
Try out Table view for other tasks, such as invoicing. You can sort all jobs by a certain status to get the relevant jobs in view, then work with that data or export as needed.
Team members out on jobs can use Teamup's mobile app:
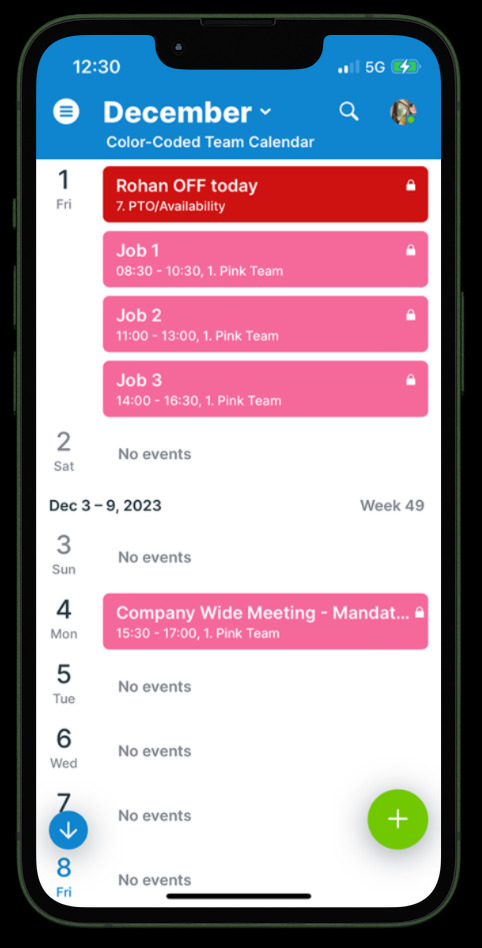
Other key features
Event comments: Since the team members have read-only access, they can't make any changes to their assigned jobs. However, they can use the comments to upload photos and make notes to document their work.
File uploads: Admin staff can upload forms, files, or reference images to the scheduled jobs so team members can access them. They can put detailed instructions and special requests in the job's description field, along with inline images.
Data export: For financial records, reviews, etc., the admin team can easily export data in CSV.