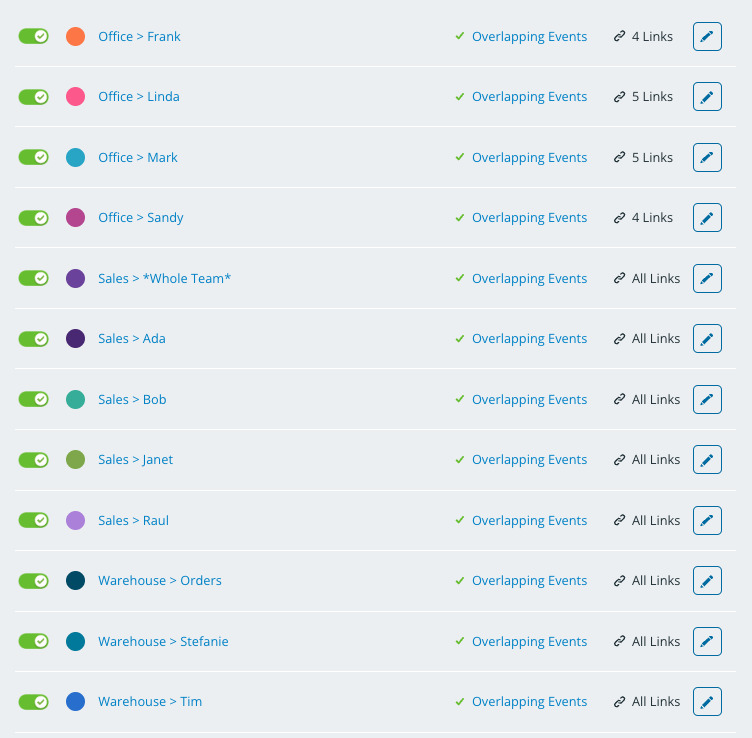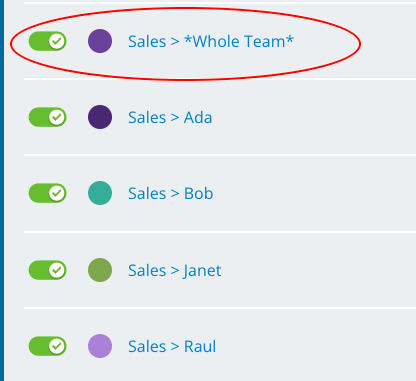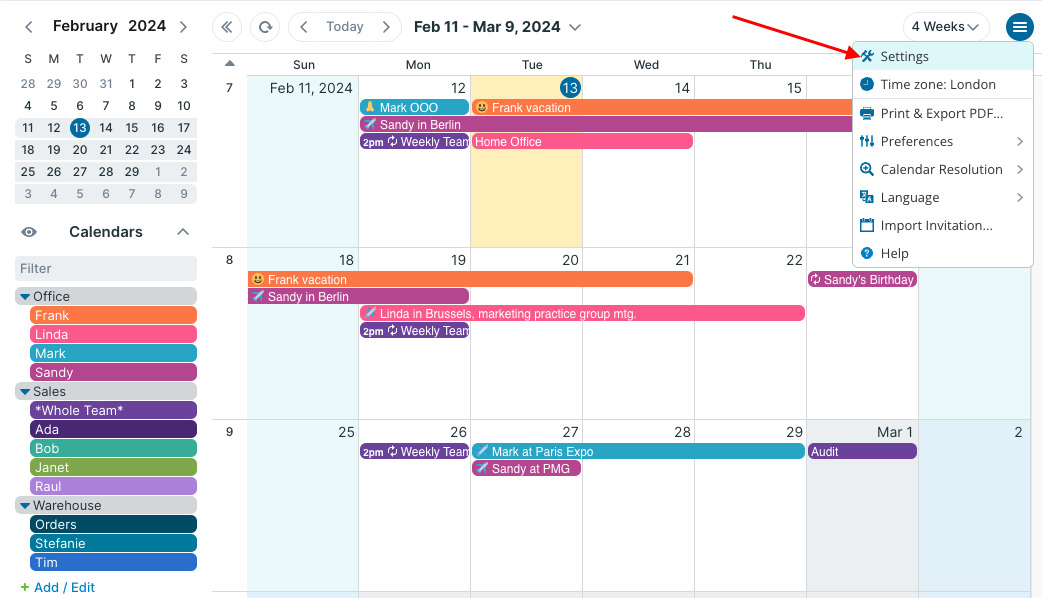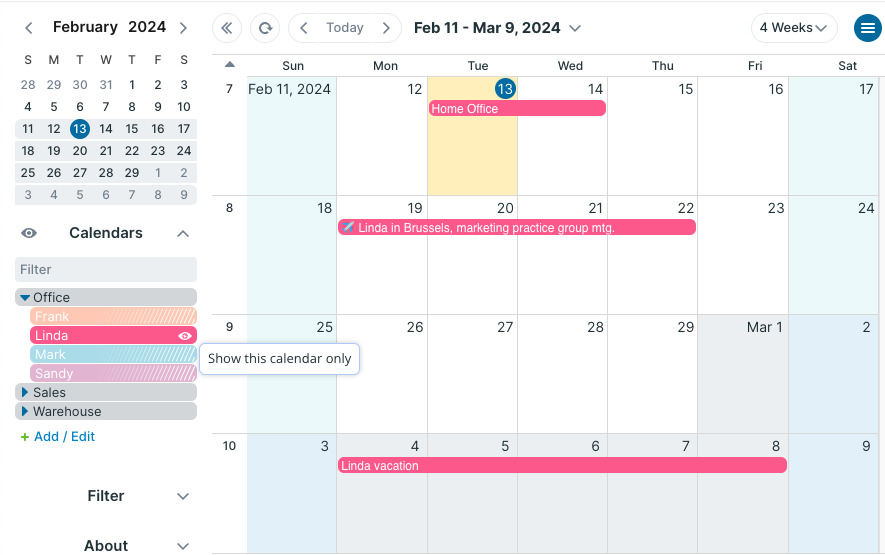Teamup Ticker
Use case: A master company calendar for teams and availability
Scenario: A company needs a combined master calendar to handle staff availability (PTO, travel, work from home, etc.), holidays and company-wide events, and scheduling orders as they're processed and shipped.
- Three teams need to be managed on the same calendar: the office staff, sales staff, and warehouse/distribution staff.
- The sales team leader needs to see all their team members' calendars, but the sales team members do not need to see each other's calendars.
- The office staff members need to view each other's calendars, but should only be able to add or modify events on their own sub-calendar.
Calendar structure
Start by creating one master calendar. This master calendar will contain all the sub-calendars for all three teams. The number of sub-calendars you can add to a master calendar depends on your master calendar's subscription plan.
After setting up all the sub-calendars, you'll be able to customize each person's access so they can only view/access the calendars they need for their role.
Create sub-calendars in folders
Create a new sub-calendar for each team member, with the folder name in front of the sub-calendar. Here's how this looks:
Note that we don't have sub-calendars named "Office" or "Sales" or "Warehouse." That's because we don't want those folders to be active sub-calendars. We just want them to contain the team sub-calendars. We can create another sub-calendar if needed for events that apply to all team members, like this:
We can also choose to disallow overlapping events for any sub-calendar, if that's needed.
Now we have our sub-calendars created and organized in folders. It's time to set up customized access for our team members.
Calendar access
Calendar administrator access
As the calendar administrator, you'll have access to all the sub-calendars contained in the master calendar. So when you open the master calendar from your dashboard, you'll see all the sub-calendars and you'll have access to the calendar settings.
You don't need to add individual sub-calendars to your dashboard, because your administrator access includes all sub-calendars.
You can toggle sub-calendars on or off from view temporarily by clicking on the sub-calendar title bar, or the eye icon at the end of any calendar’s title bar. You can do the same with entire folders, or collapse the folders to hide their sub-calendars. So, if you want to view only the Office sub-calendars, you can collapse the other folders.
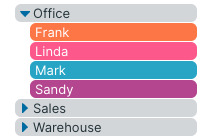
Or, for example, if you want to only view Linda's sub-calendar, you can collapse the other folders and then click the Eye icon on Linda's calendar title bar so only the events on Linda's calendar will be shown.
Sales team access
Now we'll set up access for the sales team. We want the sales manager (Ada) to see all the sales sub-calendars. We want the other members of the sales team to only see their own sub-calendar and the sub-calendar for the whole sales team.
Here's what you do to set this access up:
- Go to Settings > Sharing > Add User.
- Type in the sales manager's email address.
- On the next screen, choose Selected Calendars.
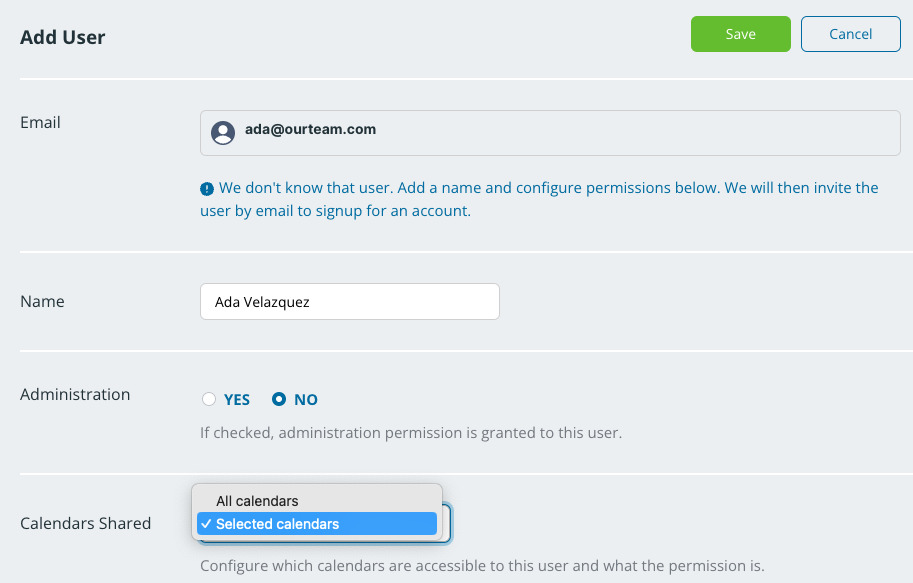
- Then click the drop-down menu next to each of the Sales sub-calendars to set the access permission. Here's an example:
- We gave Ada full Modify permission for the "Whole Team" sales sub-calendar, as well as her own sub-calendar. She can add, modify, or remove any event on those two sub-calendars.
- And we gave her Modify my events permission for the other members of her team. This allows her to add and modify events to their sub-calendars, but she can't modify or remove events that they've added to their own sub-calendar.
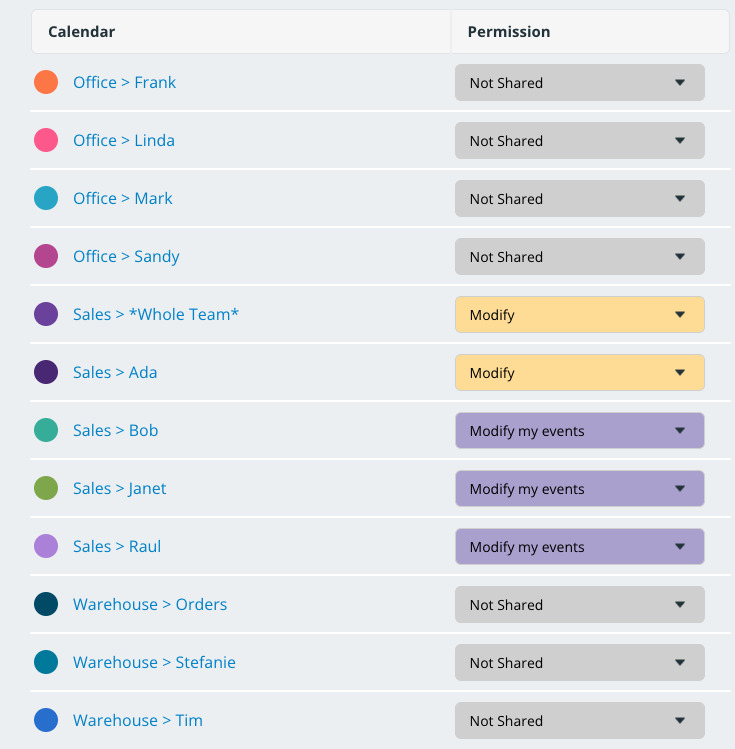
- Now we'll add the other members of the sales team: Bob, Janet, and Raul. They'll each get Read-only permission to the "Whole Team" sales sub-calendar, and Modify my events permission to their own sub-calendar. So they can view all the events on the Whole Team sub-calendar, but they can't add, modify, or remove any events on it. They can add, modify, or remove their own events on their own sub-calendar, but they can't add, remove, or modify events that Ada adds. And they can't even see each other's sub-calendars, since those are set to Not Shared. Here's an example of how Bob's access is set up:
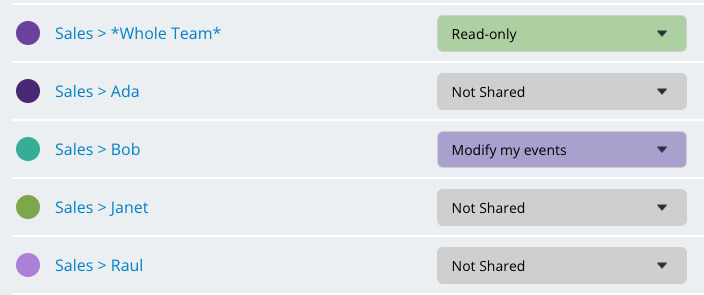
And here's what Bob sees when he opens the calendar from his dashboard: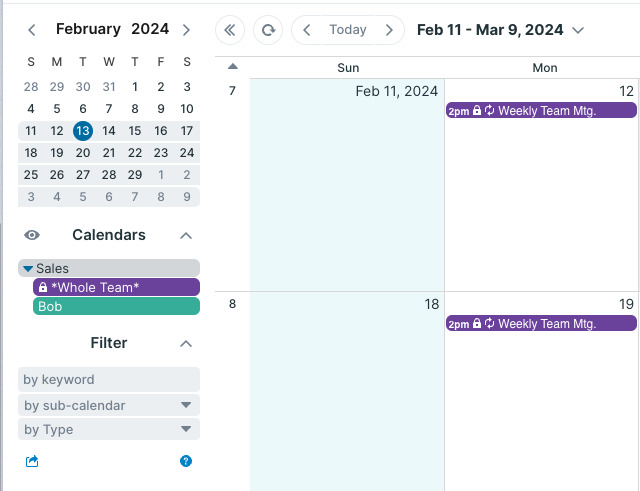
Office team access
Now we'll set up access for the office team. We want the office staff members to be able to view each other's calendars, but only able to add or modify events on their own sub-calendar. To do that, when we add each person on the office staff as a calendar user:
- We set Modify or Modify my events permission for their own sub-calendar.
- We set Read-only permission for the other office sub-calendars.
- Other sub-calendars (Team, Warehouse) can be set to Not Shared.
Or, if the office staff needs to view or manage these other sub-calendars, the permissions can be adjusted. For example, perhaps Sandy helps with warehouse scheduling. So, she might need Modify permission for the Warehouse > Orders sub-calendar, and Read-only permission for the Warehouse > Tim and Stephanie sub-calendars (so she can see their availability).
Warehouse team access
Follow the same steps of adding users and adjusting their permission for the warehouse team. For example, you'd set each warehouse employee's access to Read-only for the Orders sub-calendar and Modify my events permission for their own sub-calendar. If they need to view each other's schedules, they can have Read-only permission for their teammates' sub-calendars, too.
Dashboard access
When you add someone as an account-based calendar user, the calendar -- with the customized access permissions you've chosen -- is automatically added to that person's dashboard. And they'll automatically receive an invitation email from Teamup. All they need to do is activate their Teamup user account by following the link in that email. Then they can log in to their Teamup account (on a browser and/or on Teamup's app) and from their dashboard they'll open the master calendar.
For example, when the sales manager Ada goes to her dashboard, she'll see one access point for the "Company Master Calendar." When she clicks to open the calendar, she'll see all the Sales sub-calendars because that's what her calendar access includes.