
Teamup Ticker
Optimize the date and time settings for your calendar use
Teamup provides many options so you can set up your calendar to work best for you. For example, date and time settings include more than setting the time zone and the date format.
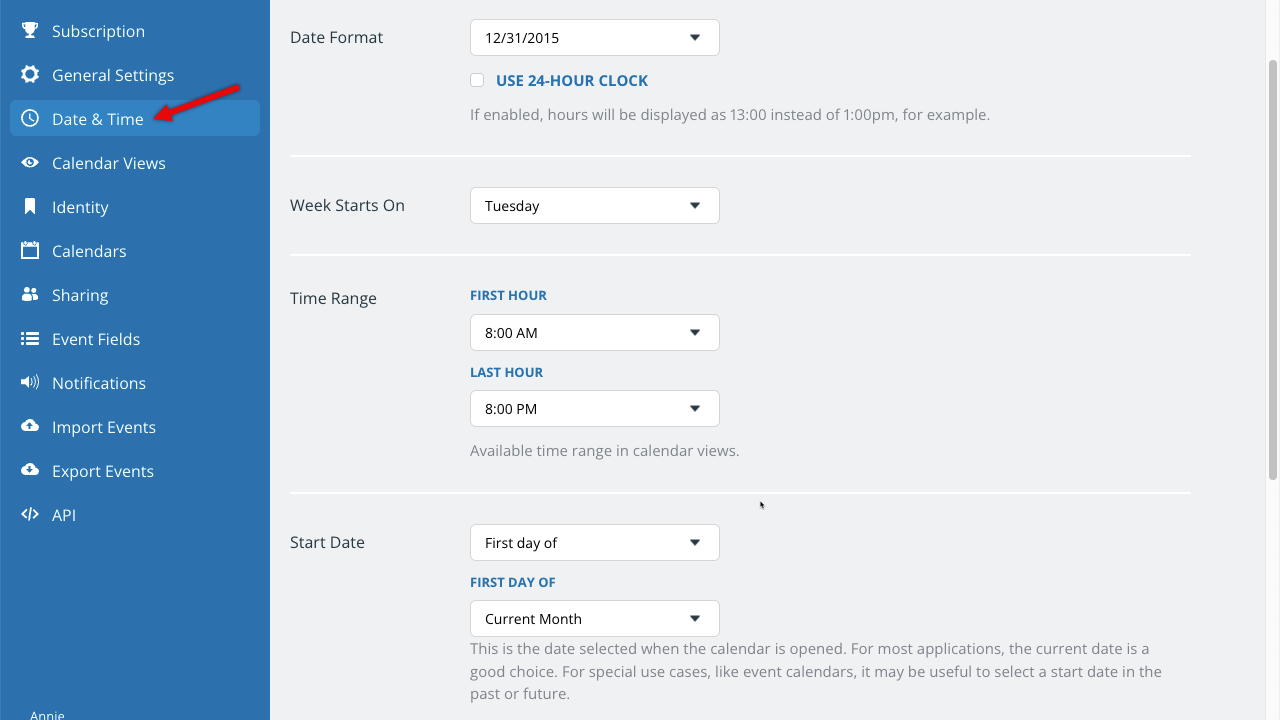
Check out these other configurations that can make your calendar more customized for your use:
Choose the calendar start date
For most users, the current date (which is the default setting) is the best date to show when the calendar opens. You can adjust this setting as needed to have the calendar open a certain number of days in the past or future or on a specific date. This can be helpful if you're using Teamup to plan a conference or special event: Set the calendar to open on the first day of the event, so you're viewing the relevant date range right away.
Set the start day for each week
When does the week start? Whenever you want it to. The calendar administrator can set the first day of the calendar week. If you plan shift schedules on a Wednesday-Wednesday rotation, you can set your calendar to show the week starting on Wednesday. You'll see the change reflected in Week, Multi-week, Month, and Year view.
Set the visible hours on the time grid
Don't waste calendar space on hours that aren't relevant. Adjust the visible hours shown to match the time range you need for scheduling events. Note that this doesn't make it impossible to schedule events outside of these hours. If there are exceptions to the norm, such as an after-hours workplace gathering or special event, you can still add it to the calendar.
You can also adjust the default event duration and show or hide the current time indicator.
Configure the date and time settings
The calendar administrator can configure these settings (and others): Open Teamup in a browser and go to Settings > Date & Time.