
Teamup Ticker
How to see which calendar user modified an event
Teamup provides event edit history: who created an event and when, as well as who last modified the event and when.
The name displayed for who last modified the event is either the name of the shareable calendar link that was used to access the calendar and make the change, or the user name of the account-based user who made the change.
To see exactly who has made changes to events, you need to give users account-based access and/or assign all users their own individual calendar link:
1. Account-based access
A calendar administrator can invite others to create a user account and assign individual access permissions for each user.
This can be done in Settings > Sharing:
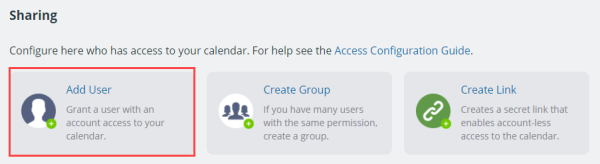
Account-based users will access the calendar by logging into their Teamup account (on a browser or on the Teamup app). Their user name will be shown in event edit history for any events they create or modify.
A certain amount of users come with each plan.
2. Shareable calendar link access
A calendar administrator can create shareable calendar links and assign access permissions for each link by going to Settings > Sharing.. A link can be shared with an individual or a group.
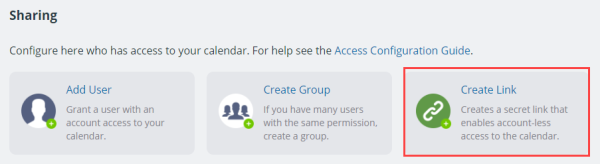
When an event is created or modify by someone using link access, the name of the link will be shown in event edit history. So if you're shared one link with a group of people, you won't be able to tell which member of that group made the change.
If it's important to track individual changes to the calendar, and you want to use shareable links, you'll need to create a shareable calendar link for each individual (and name it appropriately, so you know whose link it is).
On the Basic plan, you can create up to 50 of these shareable links.
3. Combined account-based and calendar link access
You can use a combination of the above two approaches.
For example, it can work well to add the main calendar contributors as account-based users, and share links with those who just need read-only access.
Once each users has their own access, you will see their user name or their link name indicated in the event edit history. Note that you can see the (exact) time and date that an event was created or last modified by hovering over the info at the bottom of the event editor as explained here.