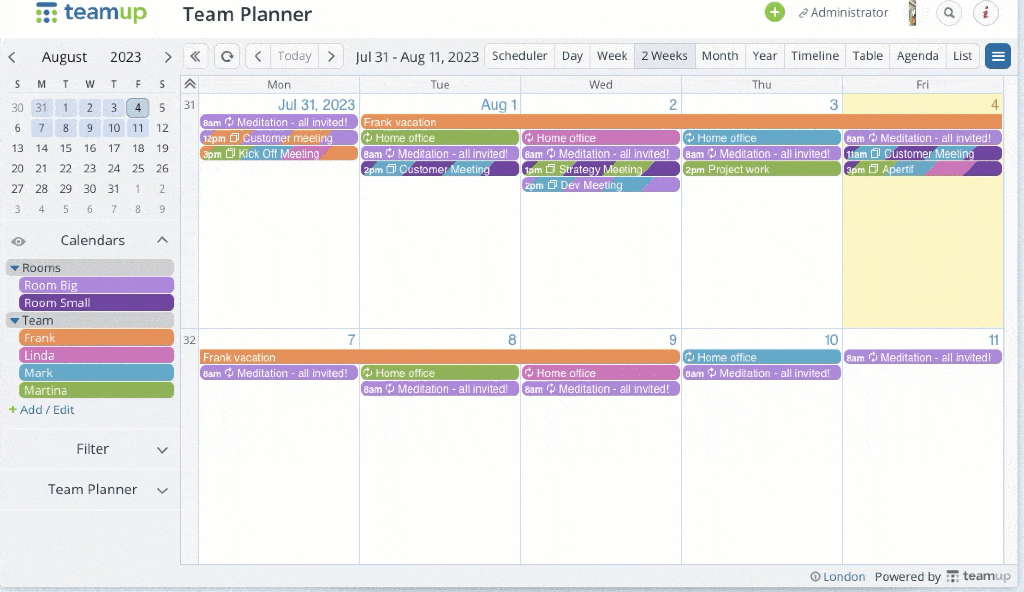Teamup Ticker
Less is more: Methods to prevent information overwhelm
Having access to information is important. When people can easily access the information relevant to their work, everyone works more efficiently.
However, too much information can cause distraction, confusion, and lots of frustration. Each person needs to have the information that matters to them: their schedule, their tasks, their projects, etc. Irrelevant information clutters up the calendar and creates unnecessary work.
With Teamup, there are several methods to allow users to see only the information that pertains to them.
Filter and hide unnecessary information
When using the calendar, you can temporarily hide information you don't need in the moment.
Sub-calendar visibility
To see information only from selected sub-calendars, toggle the visibility of the sub-calendars. When a sub-calendar is not needed, hide it so those events do not show on their calendar view. When those events become relevant, show the sub-calendar again.
Built-in filters
Use the built-in filters to show only events which match a keyword or are assigned to a certain sub-calendar(s), or both. The filters can be used in combination with showing/hiding sub-calendars.
When you create a custom field, a filter for that custom field is automatically added to the sidebar. Users can quickly filter calendar events by the custom field contents, e.g. to show only events with a certain status or keyword.
Using a combination of filters is a powerful way to quickly zoom in on the relevant information for the task at hand.
Calendar views and date range
Different calendar views work better for different purposes. Month or Multi-week view is great for planning a view weeks in advance, or looking back over work completed for the last month.
Table view is helpful for sorting data by different factors in a spreadsheet-like format. Year view, which can be adjusted to show 1-12 months, is ideal for finding information across a long range of time.
Switch the calendar view to suit the task at hand, and adjust the date range so you're only filtering information that's relevant to what you need.
Adjust settings and customize access
When setting up the calendar, you can configure defaults and customize access so the relevant information is on display and users see only what they need to see.
Share selected sub-calendars
Share only certain sub-calendars with users, not all sub-calendars.
This can be done when setting up calendar access. Choose Selected calendars, then assign an appropriate permission to the relevant sub-calendars only (for that individual). Set other sub-calendars to Not Shared.
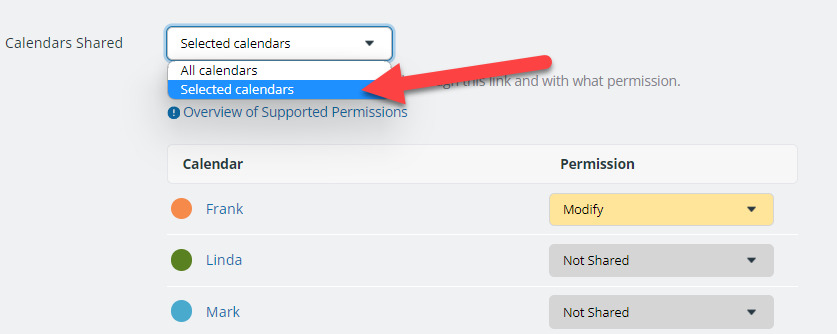
Calendar views
More options can equal more confusion, so when you disable all but the most helpful calendar views, it can make things easier for people viewing the calendar. Set the most helpful calendar view as the default, and disable calendar views which aren't applicable for your users. Here's a good example of how data looks in two different calendar views.
Visual cues
Emojis can be used to visually differentiate calendar information as well via our custom field choice option.

You can also use color-coding across two dimensions to provide quick visual cues.
Related info
- Visualize Availability, Match Resources with Visual Cues in Calendar Views
- How to mute calendars to display only what you want to see
- How to color-code event type with color blocks in a custom field
- How to control the information displayed in event titles
-
Want to show less event information? Try the List and Agenda Views.